
Once you land on the home page of Capture Ace click on the Start Recording button to start the normal screen recording.

You will be asked to choose the option which you want to share and get recorded using Capture Ace.
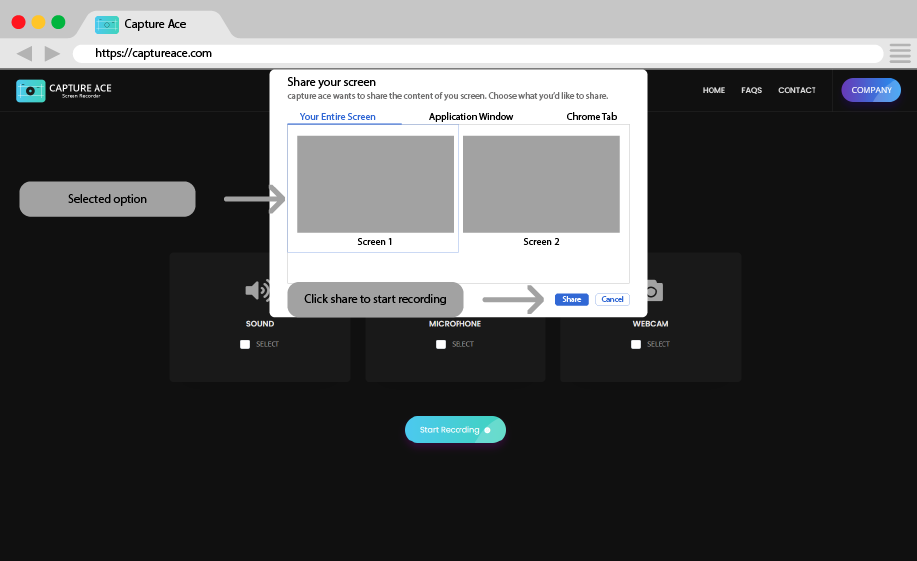
Click on share to start the recording of the selected screen, app, or tab.

On the home page, you will find the SOUND option, check the box next to SELECT.
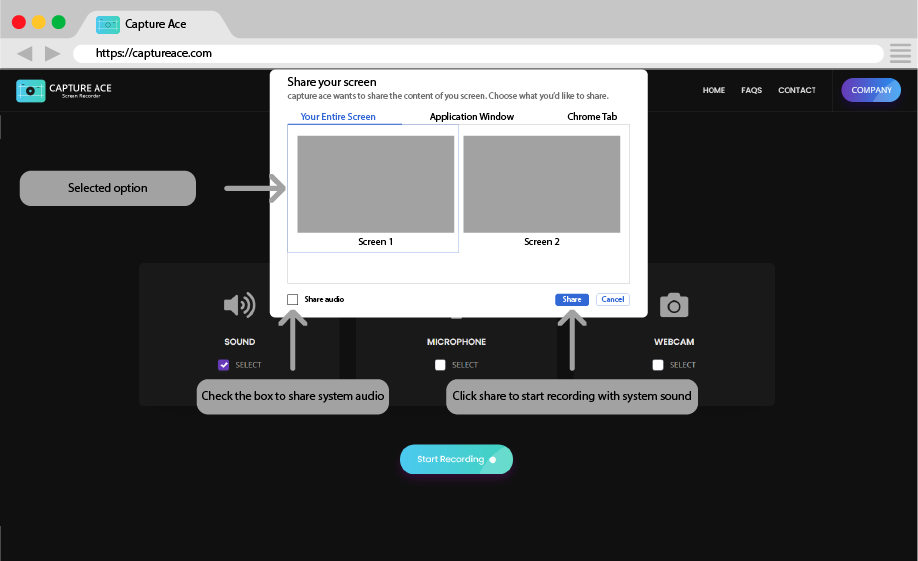
Once the SOUND option is selected, click on Start Recording Button and allow sound to get shared while recording.

On the home page, you will find the MICROPHONE option, check the box next to SELECT.

Once the MICROPHONE option is selected, click on Start Recording Button and share the screen.
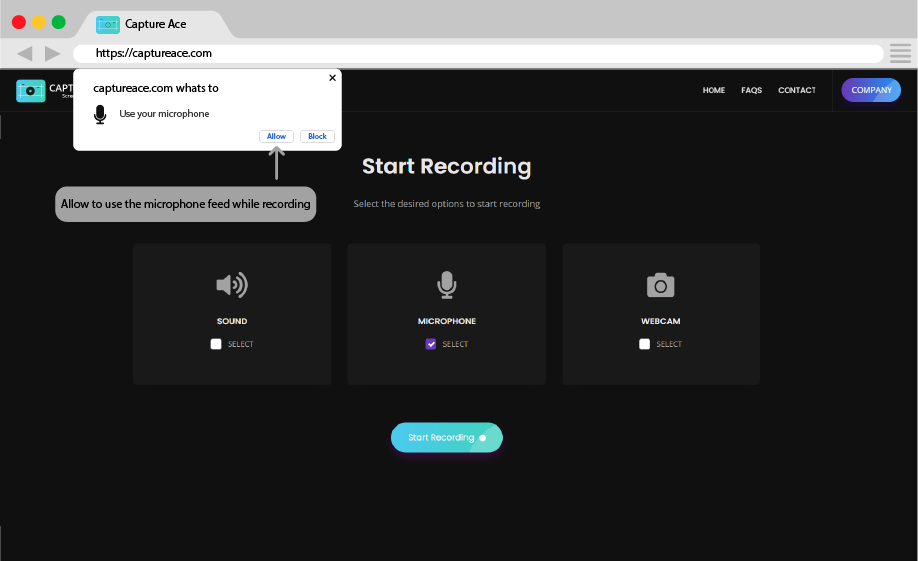
A popup will appear near the address bar, allow the microphone to share the feed, and get it recorded.
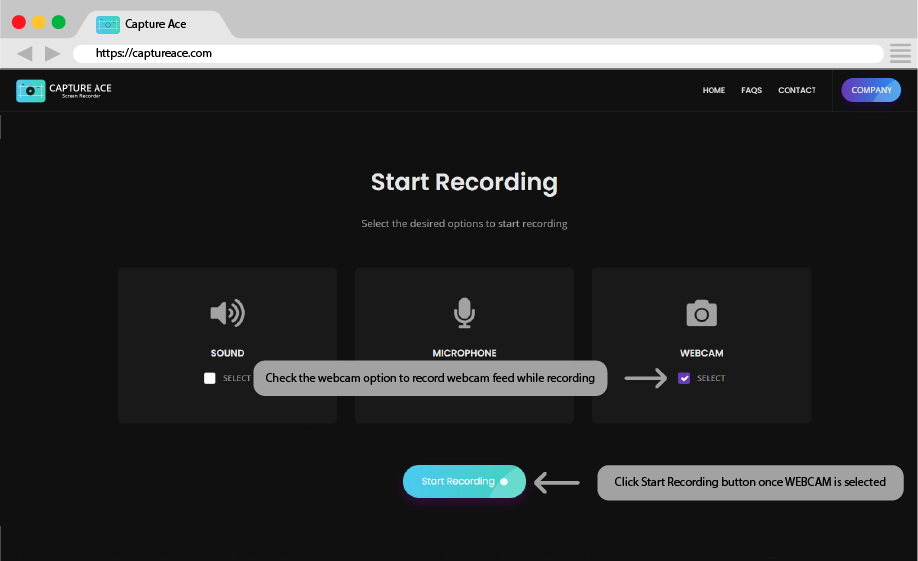
On the home page, you will find the WEBCAM option, check the box next to SELECT.

Once the WEBCAM option is selected, click on Start Recording Button and share the screen.
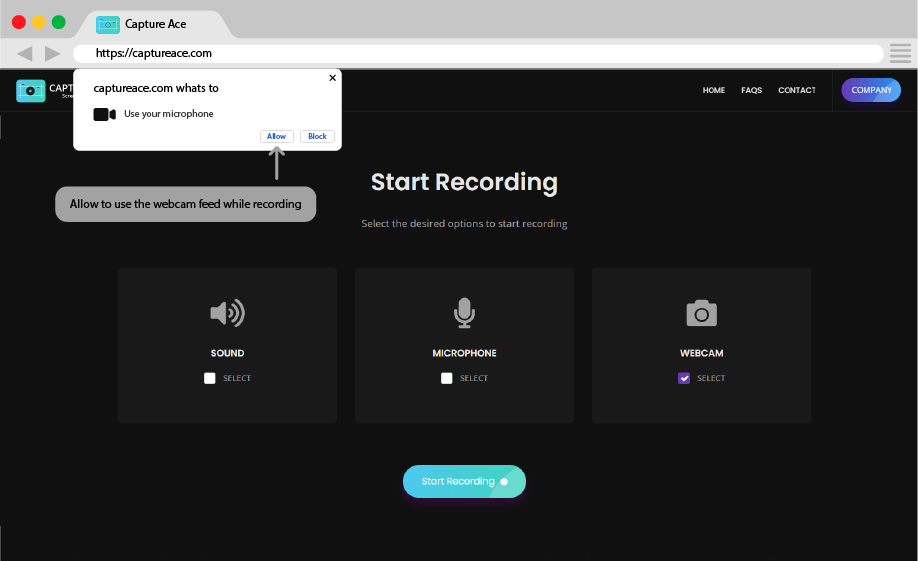
A popup will appear near the address bar, allow the camera to share the feed and get it recorded.
Before starting to record, click on the Webcam icon & press the Start Recording button. The webcam video feed is embedded into the recording area & can be moved to any part of the screen. Just click twice on the webcam video view & drag it accordingly.
Yes, absolutely! All recordings are processed & stored on your end. Nothing is sent to us or any servers.
To record your voice through the microphone, tick the Microphone option before you start recording. To capture internal system sounds, tick the System Sound option before you start recording & enable the Sound icon during the permission phase after pressing the record button.